Summary :
As an iPhone user, you may wish to download YouTube videos to your iPhone and play them in iTunes. So how to convert YouTube to iTunes? This post introduces 5 best YouTube to iTunes converters for Windows and Mac. Try MiniTool uTube Downloader released by MiniTool to convert YouTube iTunes in minutes.
Get Free iTunes Music from Music Sites. Though this first method is quite time consuming but this. Then navigate to the right pane, and you will see the tab of “Quick Links”. Click “Free On iTunes” in the “Quick Links” tab and you will see all the free contents listed on iTunes. To download free music, just login iTunes with your account and click the “Free” button beside the songs and download. Download macOS Catalina for an all‑new entertainment experience. Your music, TV shows, movies, podcasts, and audiobooks will transfer automatically to the Apple Music, Apple TV, Apple Podcasts, and Apple Books apps where you’ll still have access to your favorite iTunes features, including purchases, rentals, and imports. Tutorial about How to Download Music from Apple Music on Mac 1 Add Apple Music to NoteBurner iTunes Audio Converter. Launch the program. Click the button '+' on the upper left. A pop-up window will show you all your downloaded Apple Music in iTunes. Select the Apple Music you like for converting.
Quick Navigation :
Do you want to enjoy YouTube music and videos on your iPhone/ iPad? In this post, you’ll learn how to download music from YouTube to iTunes so that you can play music on your iPhone/ iPad without using data.
First, let’s take a look at what format does iTunes support.
iTunes Supported Formats
iTunes is a media player developed by Apple. It allows users to purchase, download, and play media files. This media player can work on both Windows and Mac OS. Video and audio formats supported by iTunes are listed here.
Video formats
MP4, MOV, M4V.
You may like: Top 2 Ways to Convert M4V to MP4 for Free.
Audio formats
MP3, AAC, AIFF (Short for Audio Interchange File Format, which is an uncompressed audio format developed by Apple), WAV, M4A, M4P (Music that is purchased from iTunes are stored in M4A and M4P audio format).
Related article: How to Convert YouTube to AAC for Free.
How to Convert YouTube to iTunes
This part can be divided into two sections. The first section is for Windows users, while the other is for Mac owners. Choose the suitable way to convert YouTube to iTunes on your computer!
Convert YouTube to iTunes on Windows
Here are two YouTube to iTunes converters for Windows users – MiniTool uTube Downloader and MiniTool MovieMaker.
MiniTool uTube Downloader
MiniTool uTube Downloader is an absolute free YouTube download app. It has a simple and clean interface. It allows you to download YouTube videos to MP3, MP4, WEBM and other formats without ads and bundled software. Also, it will download YouTube subtitles automatically while downloading videos.
Let’s dive into how to download YouTube to iTunes with this excellent tool.
Step 1. Download and install MiniTool uTube Downloader.
Step 2. Launch the program to get its main interface. Once you’re here, you need to enter the video name in the search box or paste the URL of the video or playlist you wish to download.
Step 3. Then open the target video and click on the Download icon to get started.
Step 4. You will see a pop-up window in the middle of the screen. It offers you different video, audio formats and various video quality options. Since you have known of iTunes supported formats, you can choose the MP3 or MP4 option. Then save the video to your computer by clicking the DOWNLOAD button.
Step 4. It will take a while to complete the process. After the conversion is done, you can tap the Navigate to file icon to locate your file. If you want to find your file quickly, you can change the save path. Just click on the Settings icon. Choose Browse to select the download folder you wanted and save changes.
Related article: Best 9 Free Movie Sites on the Web - Watch Movies Online
Step 5. In the end, open the iTunes app and import the file from your computer. Later, you can play the downloaded YouTube video or audio in iTunes.
MiniTool MovieMaker
MiniTool MovieMaker is an ease-of-use video editor that helps you trim, split and merge videos. It allows you to convert MOV to MP3, WMV to MP3, WEBM to MP4, MKV to MP4, AVI to GIF and more. Aside from that, you can also use it to export videos to devices including iPhone, Apple TV, iPad, Smartphone, Nexus, PS4, Sony TV, Xboxone and Galaxy note 9.
With this software, you can convert downloaded YouTube videos to iTunes easily.
Take the following steps to learn how to convert YouTube to iTunes.
Step 1. Download and install MiniTool MovieMaker.
Step 2. Open the program and close the pop-up window or click on Full-Feature Mode to get its main interface.
Step 3. Click on Import Media Files to import the downloaded YouTube video from your computer.
Step 4. Drag and drop the YouTube video to the timeline. If you want to remove the unwanted part of the video, simply move the playhead to the right place and choose the scissor icon on the playhead to split the video. Then right-click on the desired video clip and hit the Delete button.
To learn more about how to edit a video, you can see this post: How to Edit MP4 – All Useful Tips You Need to Know.
Step 5. When you’re done, move your mouse to the Export button and tap on it. Then the Export window will pop up. Switch to the Device tab and click the Format box to drop down a list of mobile devices options. You can choose the iPhone or iPad option and press Export to convert YouTube to iTunes.
Convert YouTube to iTunes on Mac
As a Mac owner, you may find it’s hard to get a YouTube to iTunes converter that works on Mac OS. This part will illustrate how to download YouTube music to iTunes on Mac.
Jihosoft 4K Video Downloader
This video downloader is a powerful download manager that enables you to download videos and music from YouTube, Twitter, Instagram, Facebook, Vimeo, Dailymotion and other popular video sharing sites.
You may like: 5 Best Free Reddit Video Downloaders.
In addition, it’s capable of converting YouTube videos to MP3, MP4, AVI, MKV, MOV, etc. With this free video downloader, you can download YouTube to iTunes in the simplest way and watch them without using data.
Let’s take a look at the detailed steps on how to convert YouTube to iTunes with Jihosoft 4K Video Downloader.
Step 1. Go to the Jihosoft website to download and install the video downloader on your Mac.
Step 2. After installation, run this video downloader to enter its main interface and paste the link address of the YouTube video you want to download after clicking the +Paste URL button.
Step 3. The software will automatically start to analyze the URL you entered. Once the process is done, a window will pop up. Then you need to select the video resolution and the iTunes supported output format.
Step 4. Click on the Download button to download YouTube to iTunes. It will take a few minutes. After the download process completes, you can find the video in the Finished tab.
Step 5. Tap on the play button or open the folder to watch the YouTube video.
Best 5 Free YouTube to iTunes Converters
This part lists the best 5 free YouTube to iTunes converters, which helps you convert YouTube videos to iTunes in just a few simple steps.
YouTube to iTunes Converters for Windows
#1. MiniTool uTube Downloader
MiniTool uTube Downloader helps you download YouTube videos for free. Also, it allows you to convert YouTube to other formats like MP3, WAV, MP4 and WEBM without limit. It’s not just downloading videos from YouTube, but download subtitles together. This tool is 100% safe and reliable.
Key Features
- No registration required.
- Download YouTube videos with subtitles.
- Download YouTube playlist.
- Download YouTube videos without any limitations.
- Support the output format like MP3, WAV, MP4 and WEBM.
- Extract audio from YouTube quickly.
- It’s free to use. No ads and no unwanted programs contained.
#2. MiniTool MovieMaker
This is not merely a video editor, but a video converter. It’s freeware without annoying watermark. With MiniTool MovieMaker, you can edit videos such as trim, split, merge, add music to video, add titles to video and so on.
Key Features
- It’s a free video editor without watermark.
- The input format can be MP4, FLV, WEBM, AVI, MOV, VOB, MP3, GIF, etc.
- Support the output format such as MP4, AVI, MKV, MOV, WEBM, MP3, GIF, etc.
- Support exporting the downloaded YouTube video to iTunes for iPhone/ iPad and other devices including PS4, Sony TV and so on.
- Offer stunning transitions and filters.
- Provide different kinds of titles, captions and credits.
- Offer other options like adding background music, muting the original track and changing the voice. Altering voice in a video is really fun, you may like this post: The Best Voice Changer Software for YouTube/PC/Phone.
#3. FLVTO
It’s one of the best YouTube to iTunes converters that convert YouTube videos to MOV, MP3 and MP4. It also offers a web application, so you can download YouTube to iTunes without installing any software. The FLVTO app allows you to download up to 99 files at a time.
Key Features
- Convert YouTube to WMV, WMA, FLV, AVI, MP4 and MP3.
- Download up to 99 files at once.
- Download YouTube to iTunes in no time.
- Transfer the downloaded files to your Apple devices in minutes and convert YouTube videos at blazing fast speed.
- Support assigning ID3 tags to the downloaded file.
- Offer a built-in audio player to play the downloaded YouTube music.
- It’s freeware.
YouTube to iTunes Converters for Mac
Want to play the downloaded YouTube videos in iTunes on your Mac? Take a look at the two YouTube to iTunes converters for Mac.

#4. Jihosoft 4K Video Downloader
As its name implies, this software supports 4K and 8K Ultra HD video resolutions. It can download videos with subtitles from most popular video sharing sites. Apart from that, it enables you to download a whole channel and playlist which saves much time for you.
Key Features
- Work on Windows and Mac.
- Support over 3000 video sharing sites including Instagram, Vimeo, Facebook, Twitter, etc.
- Download 1080P/2K/4K/8K/VR/3D/360° videos from websites.
- Convert YouTube videos to MP4, MP3, MOV, MKV, AVI and more.
- Download the entire YouTube channel and playlist.
- Download YouTube subtitles, covers and audio files.
- Download multiple YouTube videos with one-click mode.
But this video downloader is not completely free. Free users only can download videos five times per day. Moreover, some features only are available for Pro users. If you want to download videos with subtitles, you need to upgrade your free account.
# 5. OnlineVideoConverter
OnlineVideoConverter allows you to download YouTube videos in different formats including MOV, MP4, FLV, AVI, MP3, AAC, M4A, OGG, etc. Additionally, it can download videos from other video streaming sites like Vimeo, VK and more.
Key Features
- Compatible with the latest web browser.
- No registration required.
- Support most video websites.
- Download YouTube videos without limitations and conversions.
- Fast conversion speed.
- Convert YouTube to iTunes without any software.
Related article: 2 Ways to Play and Watch YouTube Frame by Frame
Why Convert YouTube to iTunes
Why need to convert YouTube to iTunes? The following reasons are:
- You want to watch YouTube videos on your Apple devices.
- You can manage the downloaded YouTube videos in iTunes.
- You can enjoy YouTube videos or music offline.
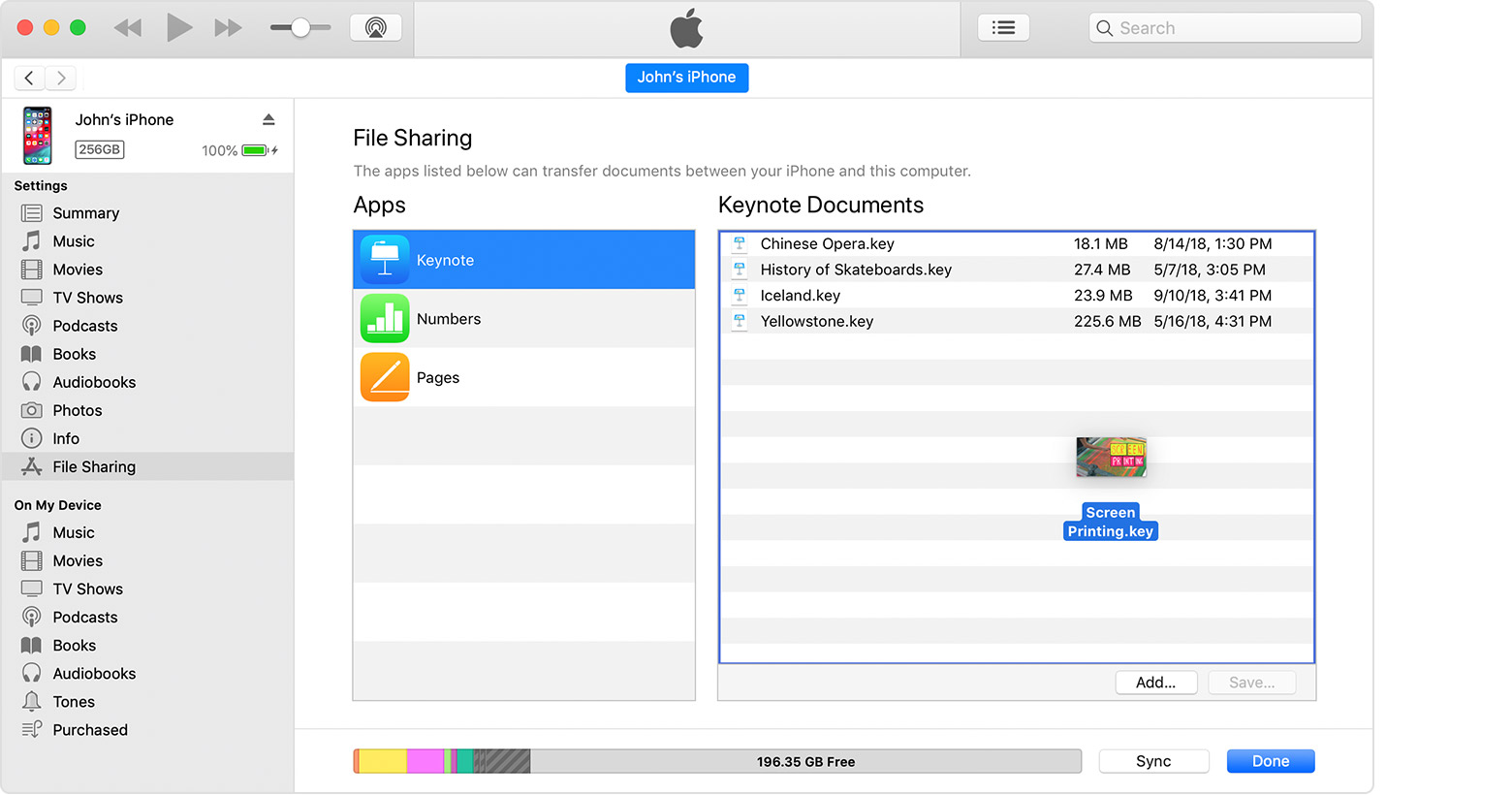
Related article: How to Watch YouTube Offline: Download YouTube Videos Free.
Conclusion
After reading this post, you must know how to convert YouTube to iTunes. Check out the best 5 YouTube to iTunes converters and try it for free!
If you have any questions about YouTube to iTunes converters, please post a comment on this article and let us know.
Apple Music subscribers can access music from Apple Music on iOS devices and computers running Windows and Mac, but if you want to listen to Apple Music when network connection is not available, then you are supposed to download Apple Music songs.
Considering that you might look for an easy method of downloading Apple Music songs to Mac, next I'll show you how to easily do that.
Part 1. How to Download Apple Music to Mac with iTunes
iTunes is an efficient tool for listening to Apple Music and managing Apple Music tracks on Mac, therefore, before starting to download Apple Music songs, you need to have an Apple Account and download and install iTunes on your computer.
Step 1: First of all, open iTunes, then click on 'Account' > 'Sign In..' and enter your Apple account and password to sign in to iTunes.
Step 2: After that, add Apple Music songs to your Library. If you want to add a single song, then click on '+' button, while you want to add an album, playlist or music video, click on '+ADD' button.
Step 3: The you can find songs, albums and music videos in your iTunes Library. Just click on download button of the content that you want to download on Mac.
After that, you can enjoy these songs even if network is not connected. However, you should note that all Apple Music songs contain DRM protection. That means you can't edit Apple Music tracks and enjoy Apple Music songs free forever. To remove these limitations, TuneFab Apple Music Converter could be indispensable.
Part 2. An Alternative Way to Download Apple Music to Mac
Why TuneFab Apple Music Converter is necessary for downloading Apple Music to Mac? Well, because this efficient software is professional in downloading DRM-free Apple Music and converting Apple Music to general formats. Here comes some pros and cons of TuneFab Apple Music Converter.
Pros:
#1. The conversion speed can reach up to 16X faster speed.
#2. 9 output formats are available, including MP3, AC3, M4A, AAC, M4R, AIFF, FLAC, AU and MKA.
#3. All iTunes supported audio format files, iTunes protected M4V files and unprotected M4V, MP4, MOV files can be converted to common audio formats.
#4. This software is available on Windows 10/8.1/8/7 and macOS 10.9/10.10/10.11/10.12/10.13/10.14.
#5. All Apple Music are playable even after canceling subscription.
Cons:
As free version of TuneFab Apple Music Converter only enables you to save the first 3 minutes of each converted file, therefore, you had better pay for Personal License or Family License of TuneFab Apple Music Converter to get a full version.
In a word, if you find TuneFab Apple Music Converter useful for downloading DRM-free Apple Music tracks to Mac, then don't hesitate to download this powerful software on Mac by clicking on the download button below. After that, follow the guide to convert Apple Music tracks to common formats.
Step 1. Choose Apple Music Tracks
Select one category from the left-side Playlists menu and then choose Apple Music tracks by ticking the box of each track one by one. Because TuneFab Apple Music Converter supports batch conversion, you can choose many songs at one time.
Tip: The search box on the top right corner of interface can be used for searching for a specify song.
Step 2. Adjust Output Parameters in Your Preference
After selecting Apple Music tracks, you can start to adjust output parameters as you like. As this software supports 9 output formats, so you can choose the one you like from the output format drop-down list.
After that, other output settings like codec, bit Rate, sample rate and channels will be changed in accordance with your choice, but TuneFab Apple Music Converter enables you to change them in your preference.
In addition to that, you can also change the output folder. If not, then all converted songs will be saved in the default folder.
Step 3. Change the Conversion Speed (Optional)
As mentioned before, the conversion speed can reach 16X faster speed. In order to change the conversion speed, you need to click on Options button on the top menu to open Preference window and move the slider to the right end. Besides, you can also change the language to Traditional Chinese or Simplified Chinese.
Step 4. Download Apple Music to Mac
Finally, you can get started on removing DRM from Apple Music by clicking on Convert button. When the conversion is finished, then all DRM-free Apple Music tracks will be saved in the output folder. You are free to transfer them to multiple devices or edit them as you like.
Conclusion
Install Itunes On Mac
Though Apple Music subscribers can download songs from Apple Music for offline listening, but for those who want to download Apple Music songs on Mac and keep them after canceling your Apple Music subscription, then don't forget to download and install TuneFab Apple Music Converter on your computer.